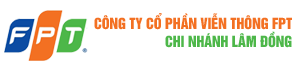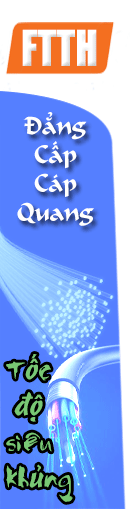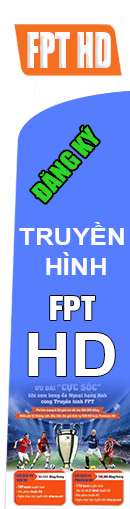1. BỘ ĐIỀU KHIỂN
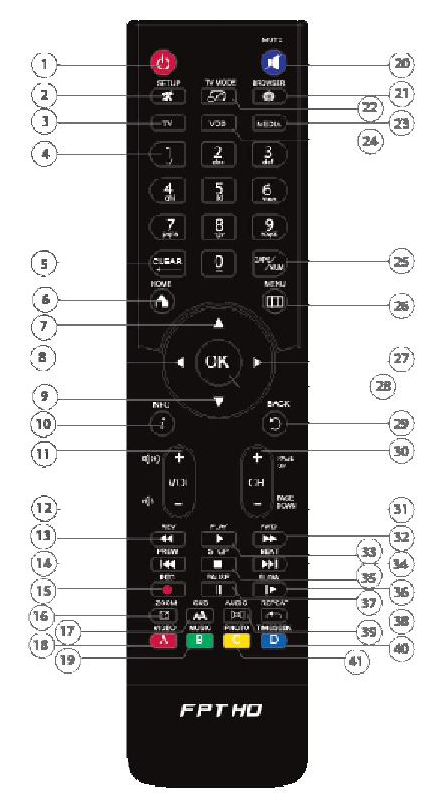
| 1. Bật /tắt | 21. Browser | Không sử dụng | |
| 2. Setup | Hiển thị màn hình cài đặt | 22. TV Mode | Không sử dụng |
| 3. TV | Dịch vụ kênh truyền hình | 23. Media | Không sử dụng |
| 4. Symbol | Ký tự | 24. VOD | Dịch vụ phim truyện |
| 5. Clear | Xóa ký tự hiện tại | 25. Caps/Num | Chọn ký tự/ số |
| 6. Home | Trở về màn hình chính | 26. Menu | Không sử dụng |
| 7. Up | Di chuyển lên | 27. Right | Di chuyển qua phải |
| 8. Left | Di chuyển sang trái | 28. OK | Xác nhận thực hiện |
| 9. Down | Di chuyển xuống | 29. Back | Trở về trang trước |
| 10. Info | Tắt/bật thông tin | 30. CH+ | Chuyển sang kênh sau |
| 11. Vol+ | Tăng âm thanh | 31. CH- | Chuyển sang kênh trước |
| 12. Vol- | Giảm âm thanh | 32. FWD | Tua tới |
| 13. Rev | Tua lùi | 33. Play | Mở chương trình |
| 14. Prev | Chuyển sang tập phim kế trước | 34. Next | Chuyển sang tập phim kế sau |
| 15. Rec | Không sử dụng | 35. Stop | Dừng chương trình |
| 16. Zoom | Chế độ hiển thị màn hình | 36. Slow | Không sử dụng |
| 17. Sub | Phụ đề | 37. Pause | Tạm ngưng chương trình |
| 18. Đỏ | Hướng dẫn sử dụng | 38. Repeat | Không sử dụng |
| 19. Xanh lá cây | Kênh yêu thích | 39. Audio | Chế độ âm thanh |
| 20. Mute | Bật/tắt âm thanh | 40. Xanh dương | Tìm kiếm |
II. CÁCH SỬ DỤNG
A - DỊCH VỤ
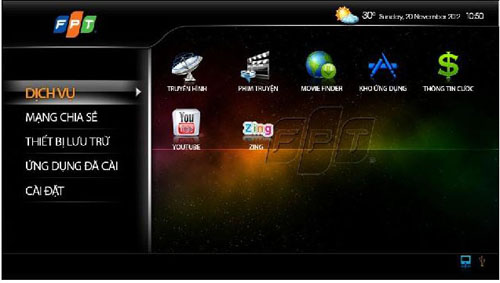
1. Dịch vụ truyền hình
Tại màn hình Dịch vụ truyền hình, nếu bạn chưa tạo mật khẩu màn hình sẽ hiển thị như hình dưới.
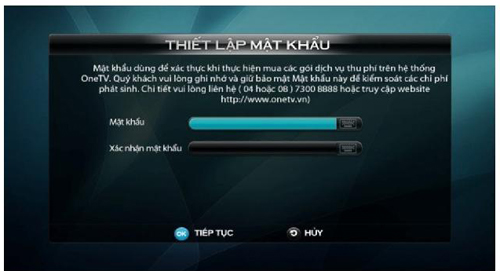
- Bạn chọn
 để sử dụng dạng bàn phím ảo.
để sử dụng dạng bàn phím ảo.
- Sau khi chọn kênh VOD hoặc Premium, màn hình sẽ hiển thị:
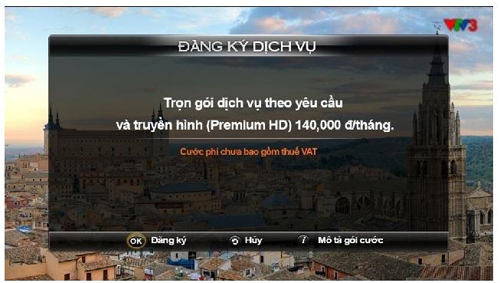
- Bạn chọn Đăng ký hoặc xem Mô tả gói cước.
- Hoặc sau 30 giây không có phản hồi từ phía người dùng, màn hình sẽ tự động chuyển sang kênh quảng bá OneTV.
- Sau khi xác nhận mật khẩu đăng ký thành công, bạn sẽ thấy màn hình hiện danh sách kênh như sau:

- Người dùng chọn phím như trên màn hình hướng dẫn.
- Trở về màn hình chính bằng phím

- Trở về màn hình trước bằng phím

2. Dịch vụ phim truyện
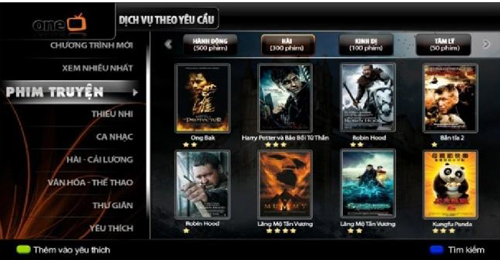
- Tính năng tua phim:
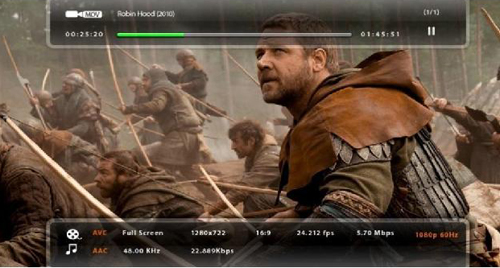
 Tua lùi: tốc độ -2X, -4X, -8X, -16X, -32X sau mỗi lần bấm
Tua lùi: tốc độ -2X, -4X, -8X, -16X, -32X sau mỗi lần bấm Tua tới: tốc độ +2X, +4X, +8X, +16X, +32X sau mỗi lần bấm
Tua tới: tốc độ +2X, +4X, +8X, +16X, +32X sau mỗi lần bấm Xem
Xem Tạm dừng
Tạm dừng Dừng hẳn
Dừng hẳn Hiển thị thông tin phim
Hiển thị thông tin phim Nhảy đến thời gian cần xem, mỗi lần bấm nhảy 1 phút, không ảnh hưởng tới màn hình đang xem.
Nhảy đến thời gian cần xem, mỗi lần bấm nhảy 1 phút, không ảnh hưởng tới màn hình đang xem. Trở về màn hình chính
Trở về màn hình chính Zoom màn hình
Zoom màn hình
- FPT Play HD có tính năng lưu lại thời điểm bạn thoát ra khỏi bộ phim, khi trở lại bộ phim màn hình hiển thị lại như sau, người dùng bấm phím 7 hoặc 9 để chọn:
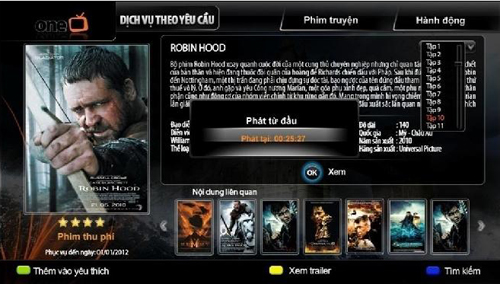
- Tính năng tìm kiếm phim:
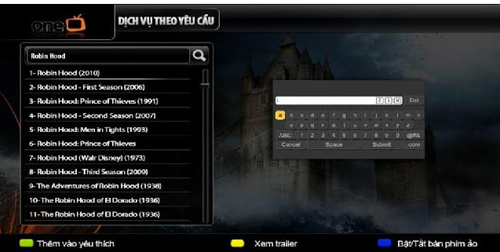
- Cách sử dụng phím ảo như trên màn hình di động.
- Tên phim tiếng Việt sẽ được tìm theo dạng không dấu.
- Ví dụ: Tìm phim "Cuộc chiến trên thương trường", bạn bấm "Cuoc chien tren thuong truong", số 0 là khoảng trắng, xóa ký tự bằng phím Clear.
3. Movie Finder
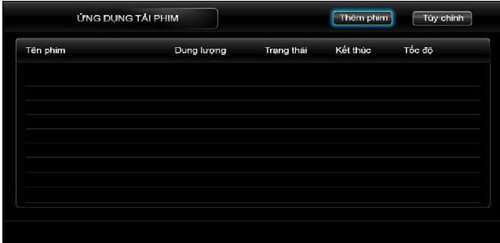
Chọn  để chọn thêm phim. Màn hình sẽ hiển thị:
để chọn thêm phim. Màn hình sẽ hiển thị:
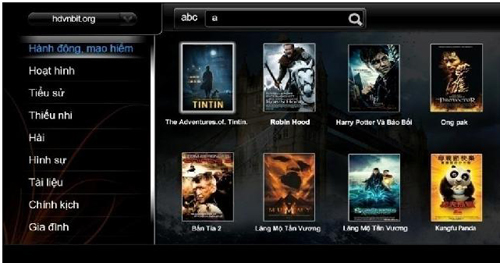
- Chọn loại phim muốn tải về
- Chọn phim (Sau 5 giây người dùng không tương tác, màn hình sẽ hiển thị danh sách bạn đang trỏ vào)
- Bấm
 để chọn phim vào danh sách phim chờ tải về.
để chọn phim vào danh sách phim chờ tải về. - Bấm
 để chọn bàn phím ảo
để chọn bàn phím ảo - Bấm
 hoặc
hoặc  để trở về màn hình chính
để trở về màn hình chính
Nếu Quý khách muốn tải phim về xem cần có kết nối thiết bị lưu trữ (HDD Box, Flash Disk, ...) có dung lượng trống phù hợp với phim tải về.
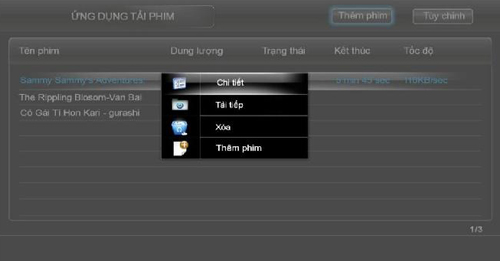
- Bấm nút
 để chọn. Bấm
để chọn. Bấm  , màn hình sẽ hiển thị:
, màn hình sẽ hiển thị:
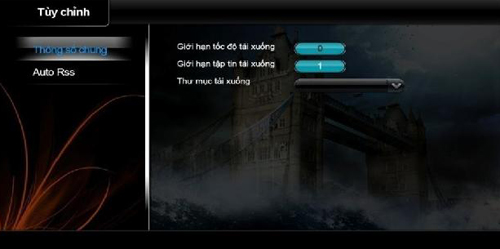
- Chọn
 để chọn hoặc
để chọn hoặc  ,
,  để trở về.
để trở về.
4. Kho ứng dụng
- Với Kho ứng dụng này, Qúy khách được cập nhật phiên bản mới của các ứng dụng một cách thường xuyên.
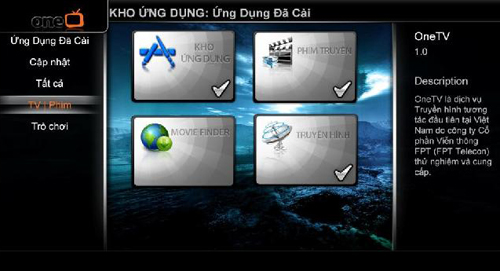
- Bấm
 để chọn.
để chọn. - Bấm
 để xem thông tin.
để xem thông tin. - Hoặc bấm
 để trở về màn hình chính.
để trở về màn hình chính.
5. Thông tin cước
- Quý khách có thể xem thông tin cước phí các dịch vụ hàng tháng mà Quý khách đang sử dụng.

6. Youtube
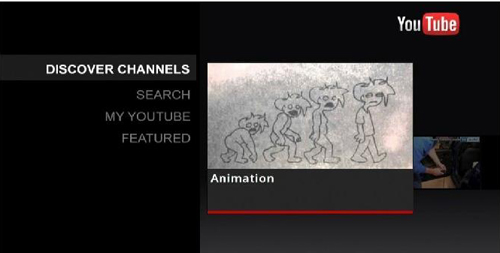
- Bấm
 , chọn tính năng Search, màn hình sẽ hiển thị như sau:
, chọn tính năng Search, màn hình sẽ hiển thị như sau:
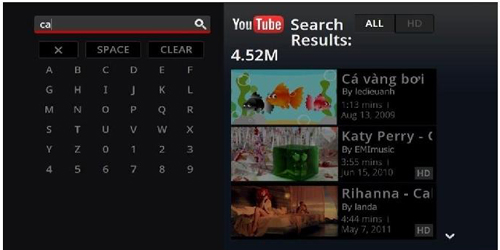
Quý khách nhập ký tự không dấu để tìm kiếm những Video muốn xem bằng các phím ký tự, sau đó bấm  . Ở phần lựa chọn kết quả All và HD, bấm
. Ở phần lựa chọn kết quả All và HD, bấm  để hiển thị 2 dạng kết quả.
để hiển thị 2 dạng kết quả.
- Điều khiển youtube bằng Thiết bị di động (điện thoại thông minh chạy Android hoặc máy tính bảng):
Thực hiện kết nối như sau:
Ở màn hình Youtube, chọn My Youtube như hình dưới:
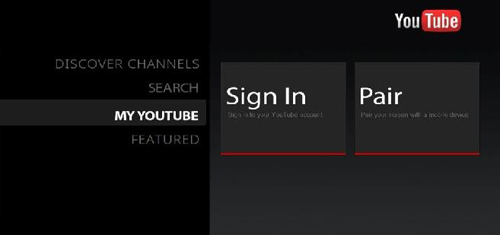
Nhấn  để chọn mục Pair. Màn hình sẽ hiển thị:
để chọn mục Pair. Màn hình sẽ hiển thị:
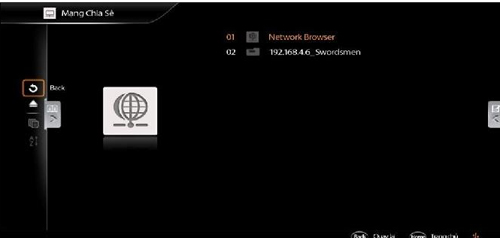
Tại đây, Quý khách thực hiện kết nối như sau:
Cách 1:
- Trên thiết bị di động, chạy chương trình Youtube.
- Bấm Menu Settings của Youtube, chọn Add Youtube TV
- Nhập vào mã số thể hiện trên màn hình Tivi.
Cách 2:
- Trên thiết bị di động, vào trình duyệt và truy cập http://youtube.com/pair
- Làm theo các hướng dẫn trên thiết bị di động để nhập vào mã số hiển thị trên Tivi.
Sau khi kết nối thành công, tại dòng Connected Devices trên Tivi sẽ hiển thị đang kết nối, lúc này Quý khách có thể sử dụng thiết bị di động của mình như một chiếc điều khiển từ xa cho dịch vụ Youtube. Quý khách có thể tìm Video trên thiết bị di động và bấm Play thì Video Clip sẽ được chiếu trên Tivi.
B - MẠNG CHIA SẺ
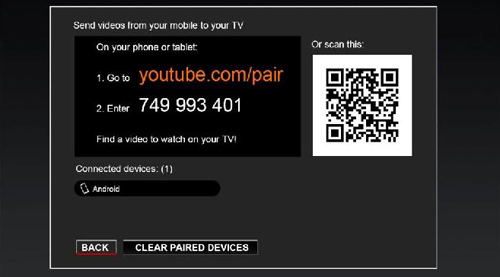
Bấm  , màn hình sẽ hiển thị menu trái bao gồm các chức năng và mô tả như sau:
, màn hình sẽ hiển thị menu trái bao gồm các chức năng và mô tả như sau:
- Quay về trang chính (Return)
- Rút thiết bị an toàn (Safely remove device)
- Lọc (Media filter: Video, music, photo)
- Sắp xếp (Sorting: by name, by date, by size)
Menu phải hiển thị như sau:
- Sao chép (Coppy to)
- Di chuyển (Remove to)
- Tạo thư mục (Creat new folder)
- Xóa (Delete)
- Đổi tên (Rename)
- Lấy phụ đề (Fetch online subtitle (video online))
Khi con trỏ nằm ở Network Browser, bấm  để chuyển sang màn hình trong cấp 1. Màn hình này gồm các tearm:
để chuyển sang màn hình trong cấp 1. Màn hình này gồm các tearm:
1. WORKGROUP: (Samba)
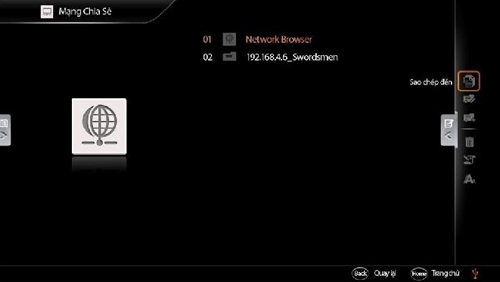
2. NFS_SERVERS
Khi màn hình nằm ở WorkGroup, bấm  để chuyển sang màn hình trong cấp 2, màn hình này hiển thị các thiết bị trong mạng.
để chuyển sang màn hình trong cấp 2, màn hình này hiển thị các thiết bị trong mạng.
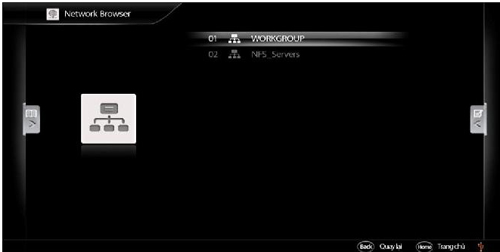
Nhấn  để truy xuất một thiết bị. Nếu thiết bị yêu cầu bảo mật thì xuất hiện màn hình đăng nhập, nhập đúng Tên đăng nhập và Mật khẩu, Hệ thống sẽ chuyển sang màn hình Liệt Kê file. Hoặc không yêu cầu bảo mật thì màn hình sẽ chuyển sang Liệt Kê file ngay.
để truy xuất một thiết bị. Nếu thiết bị yêu cầu bảo mật thì xuất hiện màn hình đăng nhập, nhập đúng Tên đăng nhập và Mật khẩu, Hệ thống sẽ chuyển sang màn hình Liệt Kê file. Hoặc không yêu cầu bảo mật thì màn hình sẽ chuyển sang Liệt Kê file ngay.
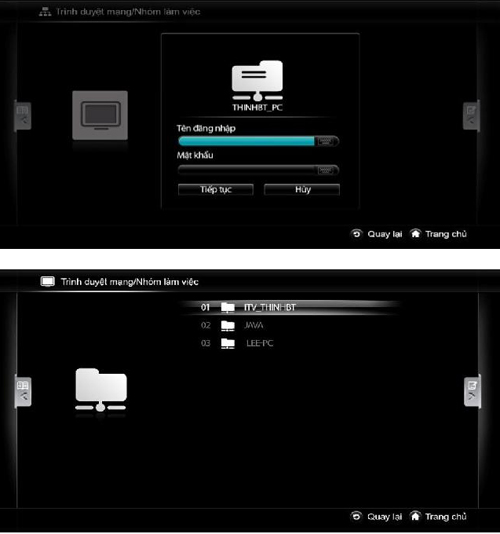
Nhấn  , màn hình sẽ hiển thị chi tiết:
, màn hình sẽ hiển thị chi tiết:
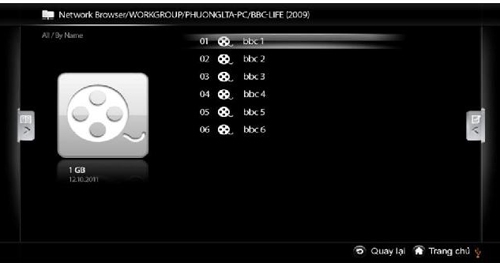
- Nhấn
 để xem chi tiết file Media.
để xem chi tiết file Media. - Bấm nút
 để hiển thị các chức năng:
để hiển thị các chức năng:
- Hiện thông tin (Show movie info)
- Tải phụ để (Fetch online Subtitle)
- Tải (Download)
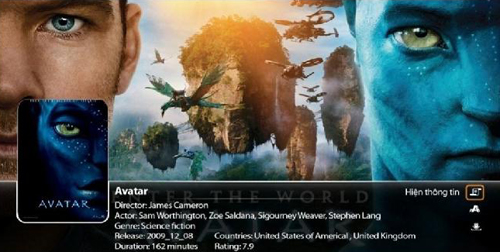
- Bấm nút
 ,
,  để trở về màn hình trước.
để trở về màn hình trước. - Bấm
 để phát file. Hiển thị màn hình xem file với các popup thể hiện chi tiết thông tin của file đang phát.
để phát file. Hiển thị màn hình xem file với các popup thể hiện chi tiết thông tin của file đang phát.
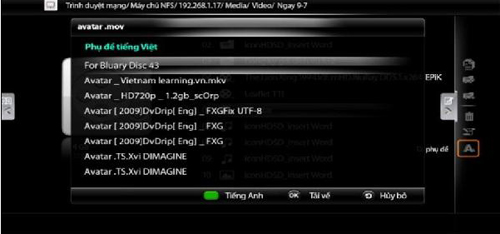
- Bấm
 hiển thị menu phải, bấm
hiển thị menu phải, bấm  để hiển thị các chức năng:
để hiển thị các chức năng:
- Sao chép (Coppy to)
- Di chuyển (Remove to)
- Tạo thư mục (Creat new folder)
- Xóa (Delete)
- Đổi tên (Rename)
- Lấy phụ đề (Fetch online subtitle (video online))
- Bấm
 để tải về.
để tải về. - Bấm
 để hủy bỏ.
để hủy bỏ.
3. NETWORK SHARE
Hiển thị danh sách các chia sẻ qua mạng đã đước thiết lập.
C - THIẾT BỊ LƯU TRỮ
Cách sử dụng như mục Mạng chia sẻ.
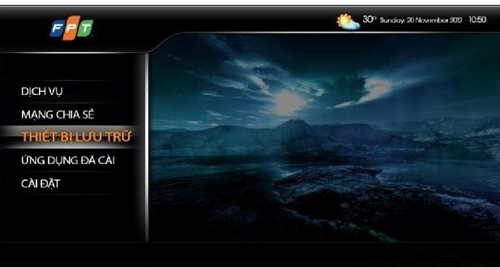
D - ỨNG DỤNG ĐÃ CÀI
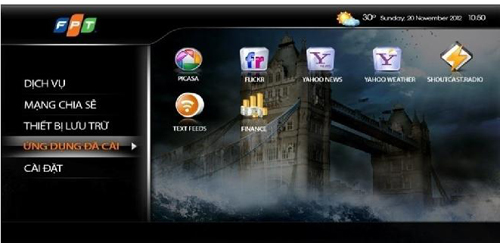
Bấm nút  để xem lần lượt các ứng dụng đã cài.
để xem lần lượt các ứng dụng đã cài.
E - CÀI ĐẶT
1. Chức năng "Cài đặt phần mềm"
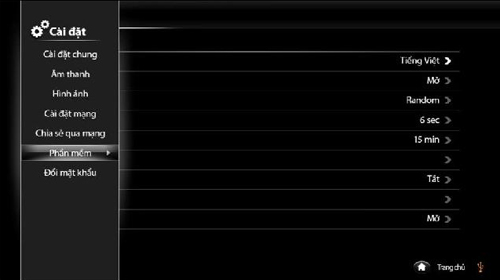
Màn hình cài đặt sẽ hiển thị 2 phiên bản nâng cấp:
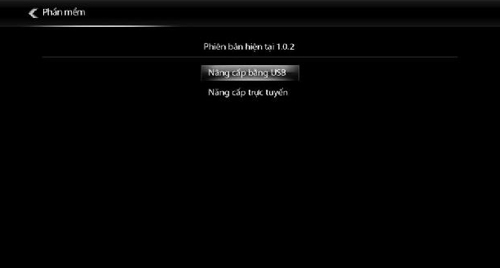
Nâng cấp bằng USB: Quý khách kết nối USB có chứa firmware phiên bản mới để cập nhật trong trường hợp không kết nối được internet.
Nâng cấp trực tuyến: Tự động nhận biết khi có phiên bản mới. Bấm  để bắt đầu cập nhật khi có phiên bản mới.
để bắt đầu cập nhật khi có phiên bản mới.
2. Chức năng "Chia sẻ qua mạng"
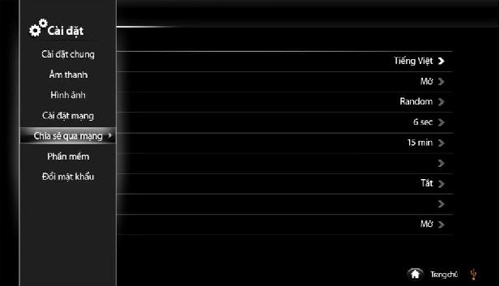
Để thêm chia sẻ mạng,chọn chức năng "Thêm chia sẻ":
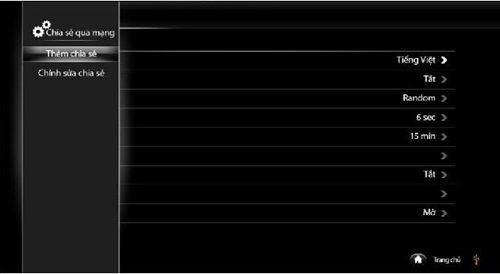
Nhập các thông tin của mạng cần chia sẻ:
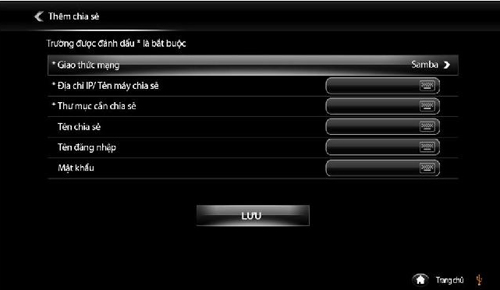
Giao thức mạng: Bấm  để lựa chọn một trong hai giao thức: Samba, NFS. Bấm
để lựa chọn một trong hai giao thức: Samba, NFS. Bấm  để lưu.
để lưu.
Sau khi lưu thông tin thì tên chia sẻ được hiển thị tại danh sách.
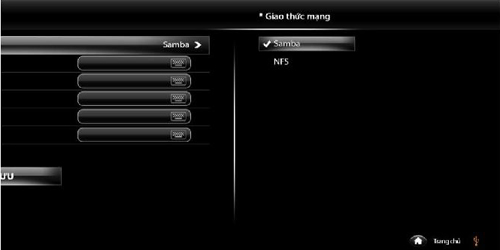
Tại đây, Quý khách có thể chỉnh sửa các chia sẻ đã thêm.
3. Đổi mật khẩu

- Bấm nút
 để đổi mật khẩu.
để đổi mật khẩu. - Bấm nút
 để sử dụng bàn phím ảo.
để sử dụng bàn phím ảo. - Bấm nút
 để tiếp tục.
để tiếp tục. - Bấm nút
 để hủy.
để hủy.
Trân trọng cảm ơn Quý khách đã sử dụng dịch vụ của FPT Telecom.